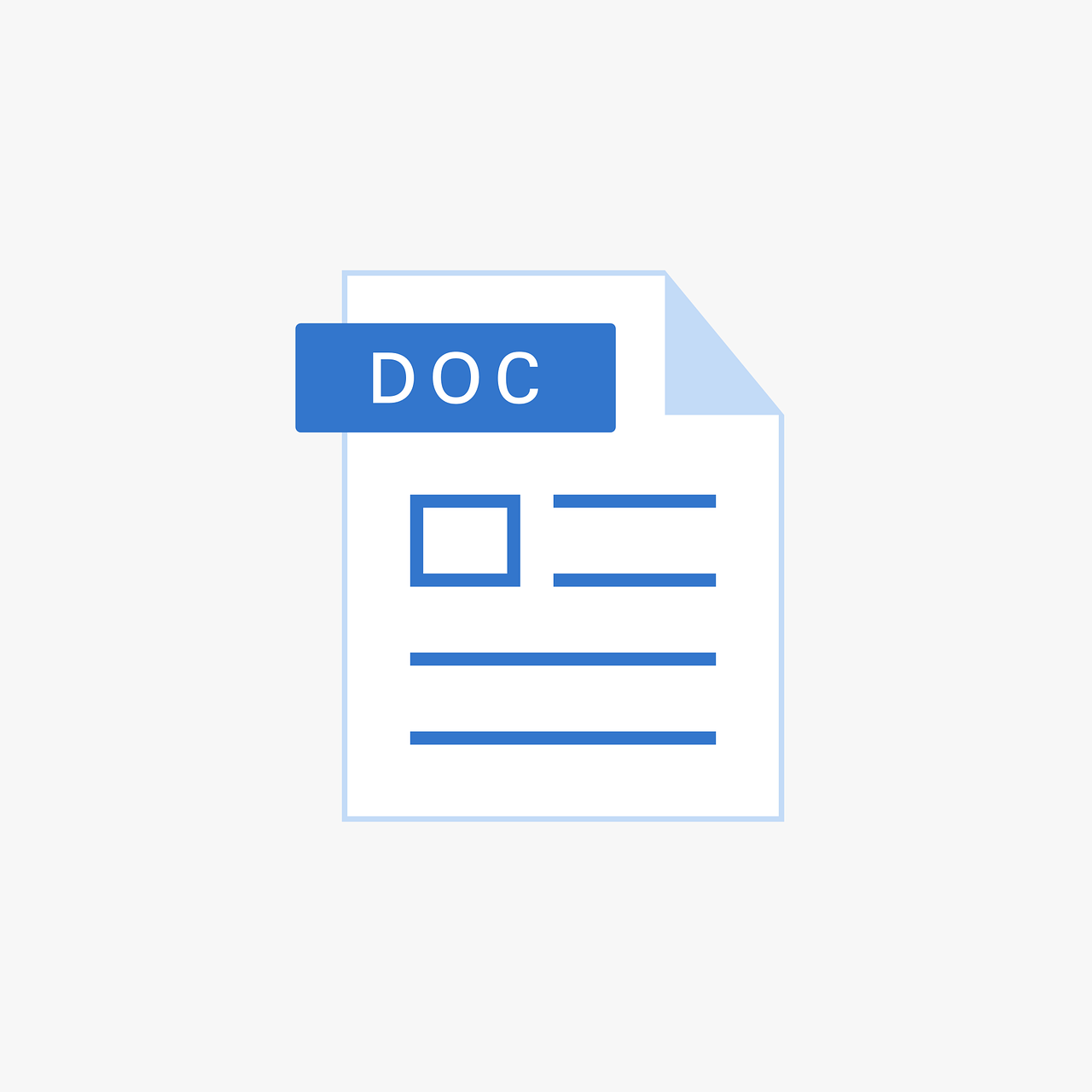Microsoft Word is a versatile word processing tool, but sometimes, page breaks can be inserted unintentionally or in the wrong place, disrupting the flow of your document. Fortunately, removing a page break in Word is a straightforward process. In this guide, we will walk you through the steps to remove a page break and ensure your document appears as you intend.
Step 1: Open Your Document
Launch Microsoft Word and open the document from which you want to remove the page break.
Step 2: Display Non-Printing Characters
To see page breaks and other non-printing characters, click on the “Home” tab in the Word ribbon. In the “Paragraph” group, you will find a button with a pilcrow (¶) symbol. Click this button to toggle the display of non-printing characters.
Step 3: Locate the Page Break
Scroll through your document to find the page break you want to remove. Page breaks are represented by a horizontal line with the word “Page” in the center.
Step 4: Select the Page Break
Click just before the page break to place your cursor at the end of the preceding page.
Step 5: Delete the Page Break
Press the “Delete” key on your keyboard. The page break will be removed, and the content from the next page will move up to the current page.
Step 6: Verify Your Document
Scroll through your document to ensure that the removal of the page break has not caused any unintended formatting issues. Make any necessary adjustments to the layout or formatting as needed.
Step 7: Save Your Document
Once you are satisfied with the changes, save your document to ensure that the removal of the page break is retained.
Keywords Used: remove page break, Microsoft Word, page break removal, document formatting, Word document editing.